この記事では、
という方のために、クリスタで簡単にキラキラする光を描く方法を説明していきます。
【結論】レイヤー合成を「加算(発光)」に変更すると光を表現できる!
結論から言うと、レイヤー合成を「加算(発光)」に変更すると一発でキラキラとした光を表現することができます。
では、下記で詳しいやり方を説明していきます。
01_光を表現したい箇所に適当に色を乗せる

まずはじめに、光を表現したい箇所に適当に色を載せます。
※ここでは、「ひし形」の「黄色」ぺンで光を描いています。
02_「フィルター」→「ぼかし」→「ガウスぼかし」を選択して光の部分をぼかす
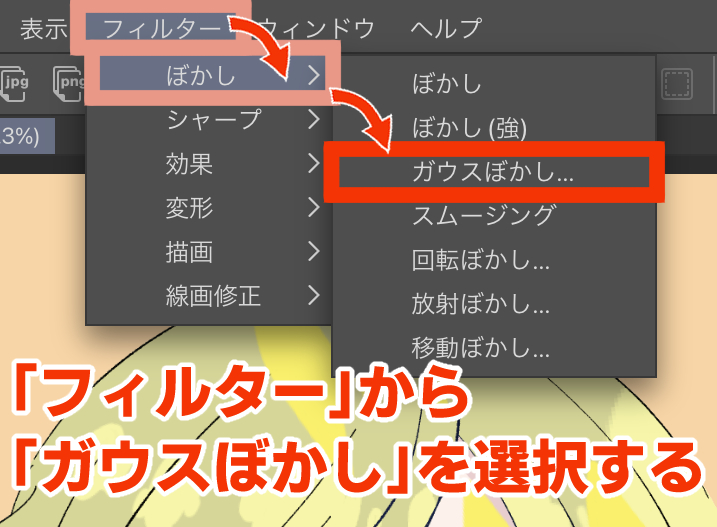
対象のレイヤーを選択した状態で、
クリスタの上部にある「フィルター」から「ぼかし」→「ガウスぼかし」を選択します。
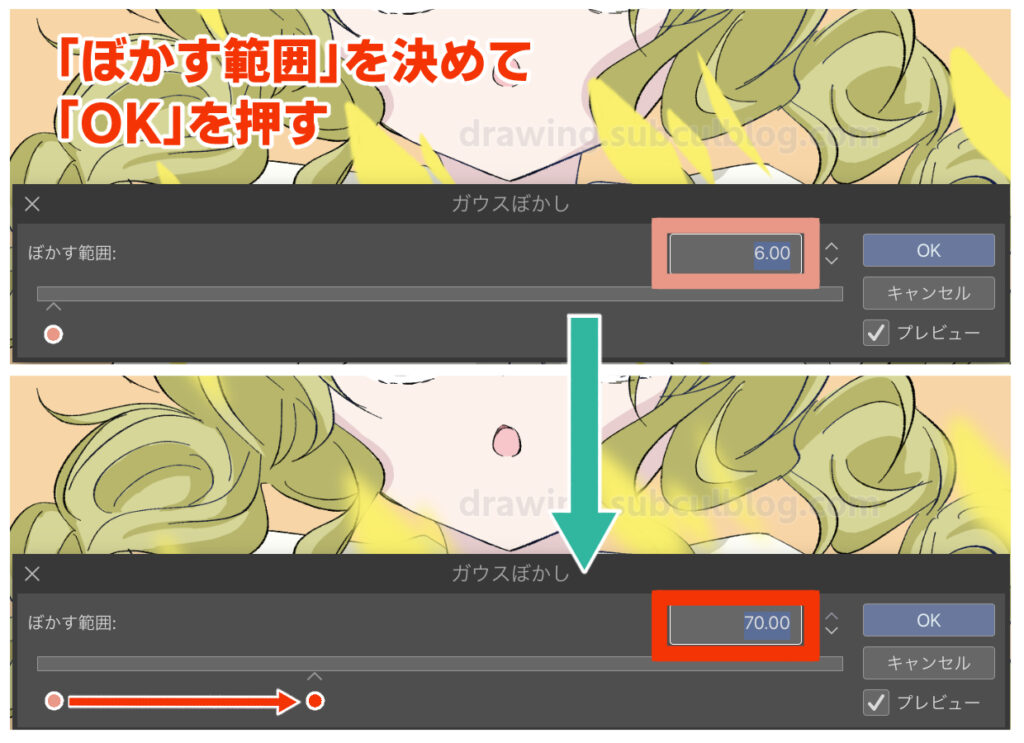
すると、「ガウスぼかし」のウィンドウが表示されるので、自身のお好みでぼかす範囲を調整します。
「プレビュー」に✅を入れるとぼかし具合を見ながら調整ができるので活用しましょう!
「OK」を押すとぼかしが反映されます。
※ここでは、ぼかし範囲を「70.00」に調整しました。

一応「ぼかし」をしなくても「加算(発光)」で光を表現できるけど、
この一手間をやると、よりキラキラとした光になるよ!
03_レイヤー合成を「加算(発光)」に変更する
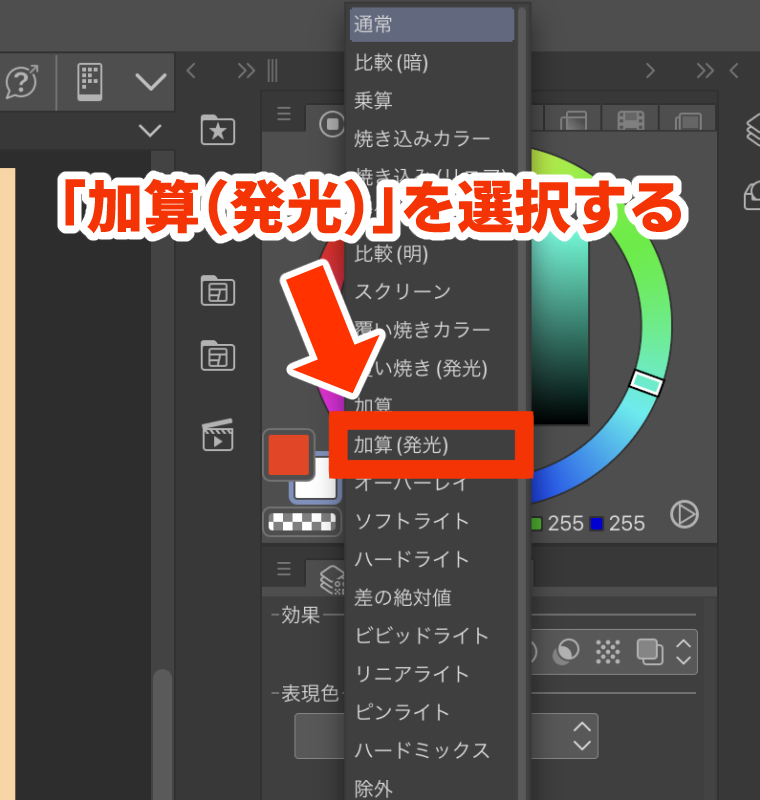
対象のレイヤーを選択した状態で、
「レイヤー」の「通常」の部分を選択し、表示されたプルダウンから「加算(発光)」に変更します。

これで適当に描いていた黄色ペンの部分が、キラキラした光になりました。
簡単でしたね。
いろんな色の光を試してみよう!
上記の例では「黄色」の描き込みを発光させてキラキラした光を描きましたが、
もちろん、黄色っぽい光以外も描くことができます。
【例①】緑色っぽい光の表現


水面がキラキラ光るような表現になります。
【例②】赤色っぽい光の表現


コンサート中のライトのような表現になります。
【例③】複数色の光の表現


ステンドガラスのような表現になります。
基本的な光の表現方法は以上です。
ご自身が描いたイラストの雰囲気に合うよう、色やぼかし具合をたくさん試して
素敵なイラストを描いていただけたら嬉しいです!

