この記事では、
という方のために、グラデーションマッピングを使って、
描いたイラストをいい感じにする方法を説明していきます。
01_「レイヤー」→「新規色調補正レイヤー」→「グラデーションマップ」の順で選択する
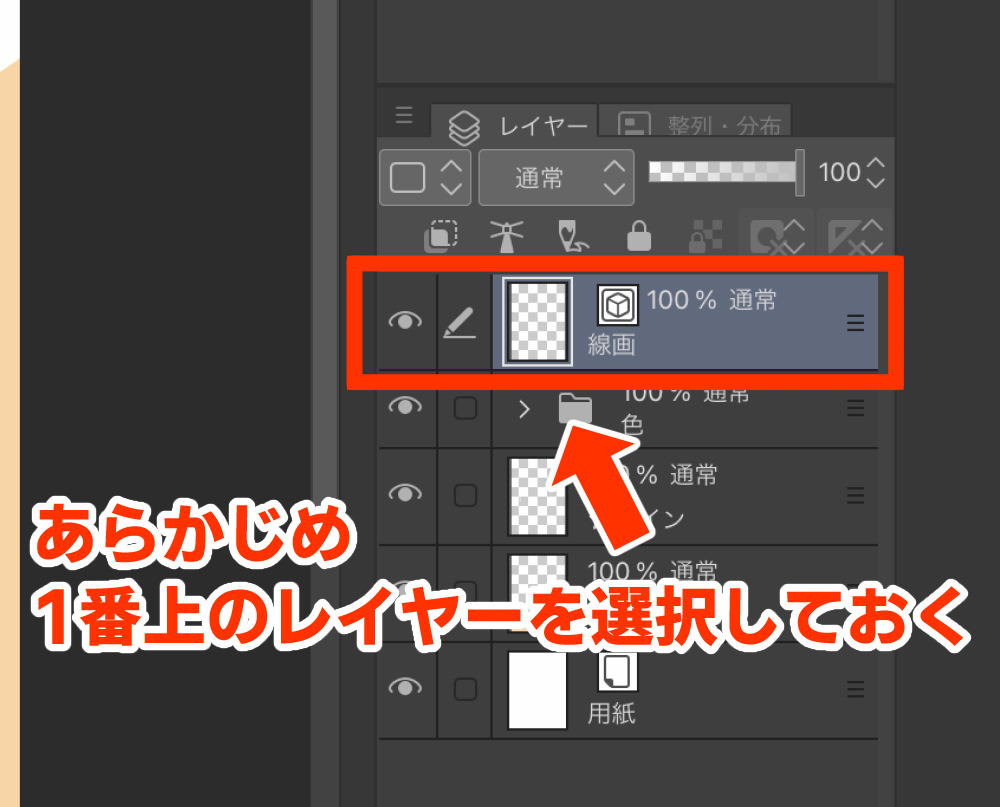
まず始めに、イラストが描き終わった状態で、あらかじめ1番上のレイヤーを選択した状態にします。
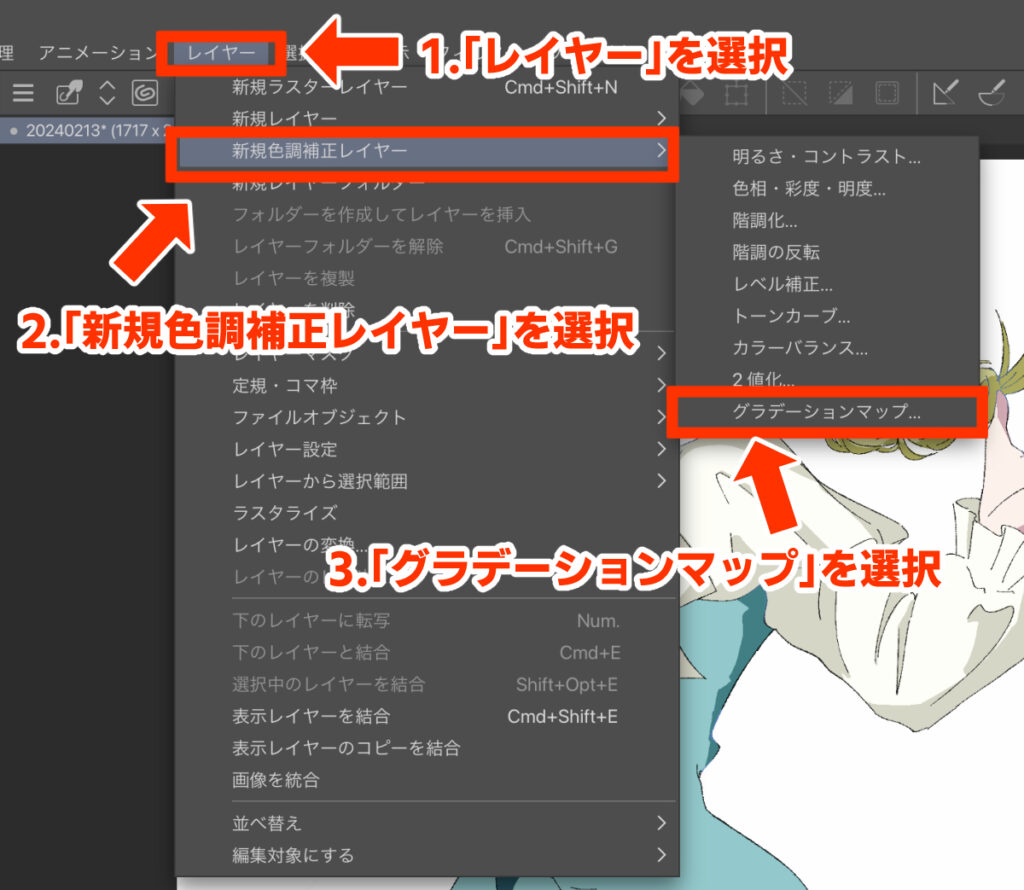
タブの「レイヤー」→「新規色調補正レイヤー」→「グラデーションマップ」の順で選択します。
02_「グラデーションセット」から使用したいものを選択する
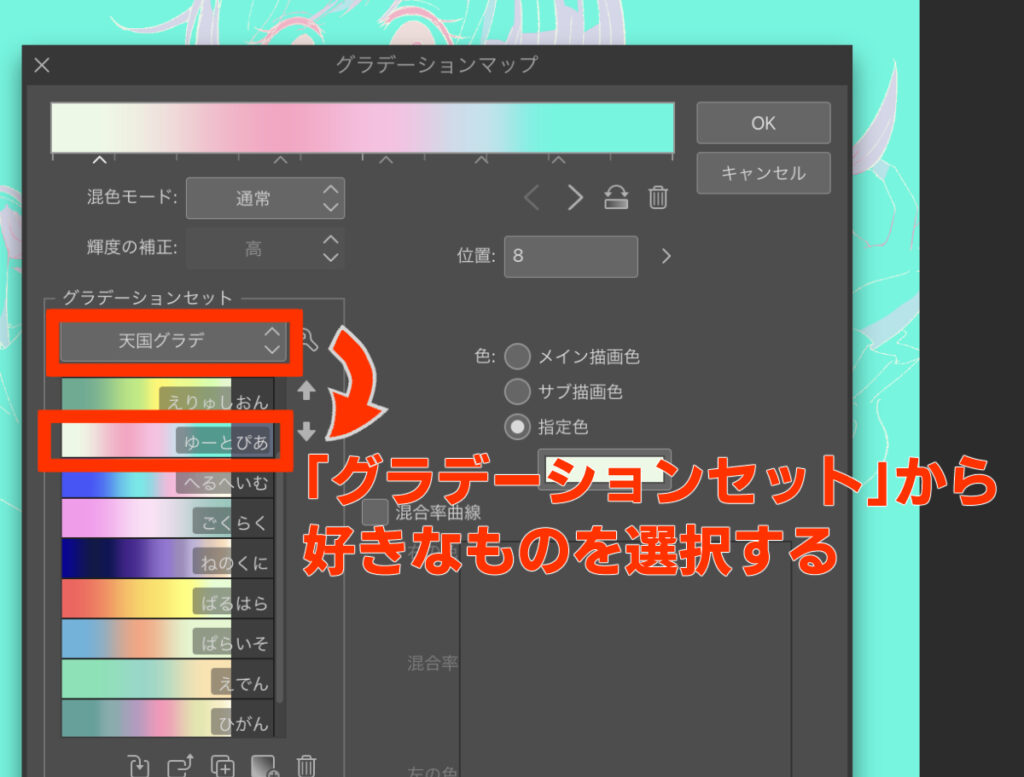
そうすると、「グラデーションマップ」のウィンドウが出てくるので、
「グラデーションセット」から良さそうなものを選択します。
この画像では、「天国グラデ」の「ゆーとぴあ」を選択しています。

「OK」を押すと、こんな感じに色が着きます。
【参考】「デフォルトに好きなグラデセットがない!」って場合は?
「デフォルトに好みのグラデセットがない!」って方は、
CLIP STUDIO ASSETSからお好きなものを探してみてください!
みこのすけおすすめのグラデマップ素材はこちらの記事に記載しています。
03_レイヤー合成と不透明度を変更して調節する
①レイヤー合成を変更する
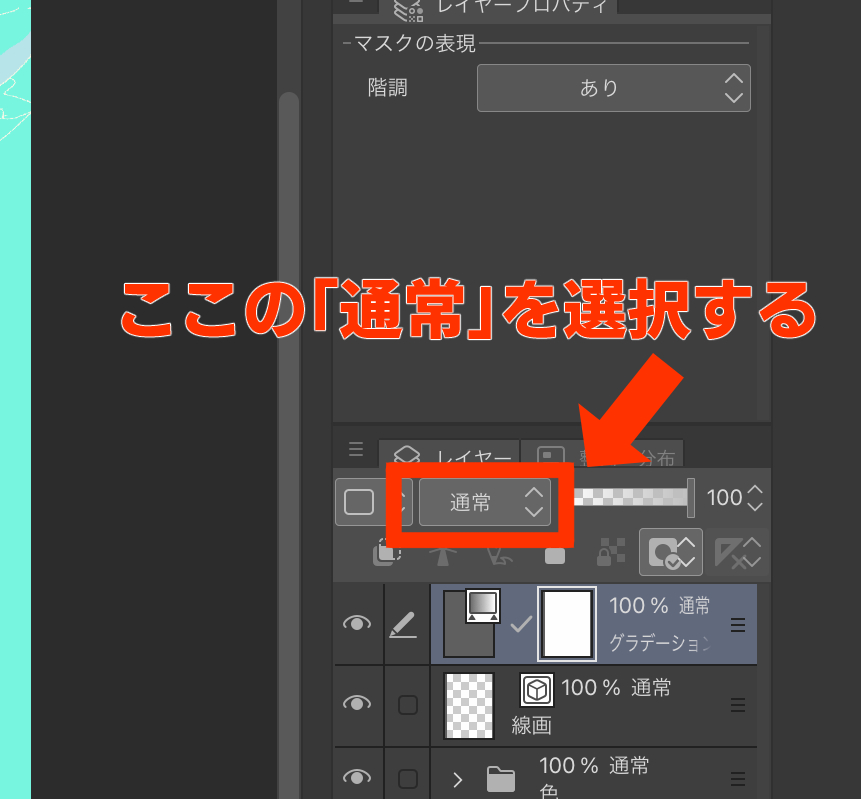
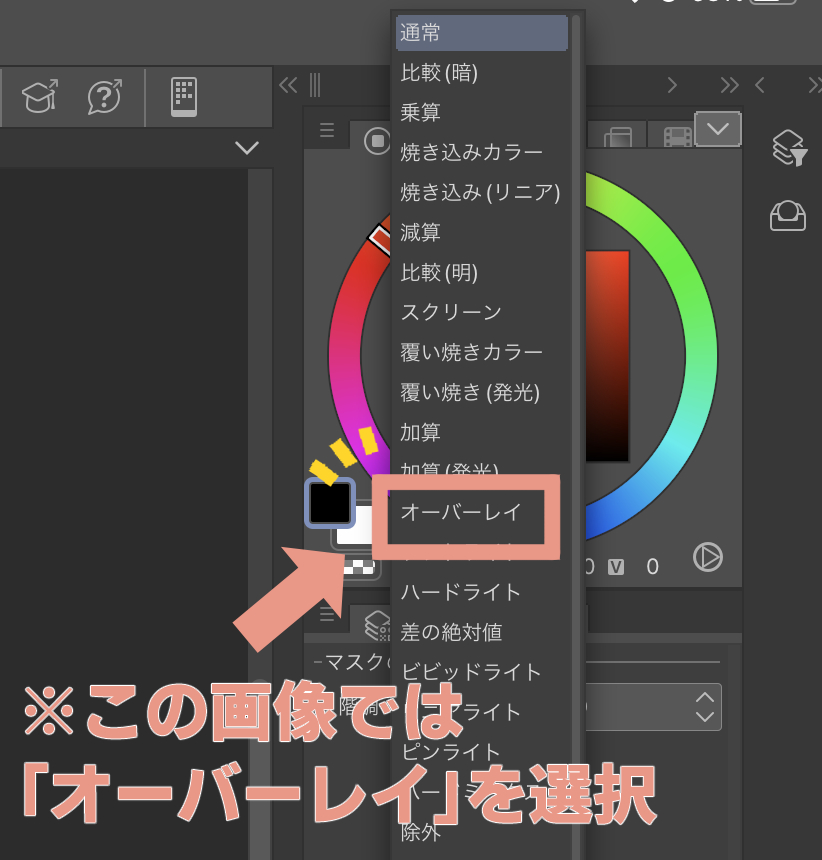
「レイヤー」の「通常」の部分を選択し、表示されたプルダウンからお好きな合成モードを選択します。
合成モードはいくつかありますが、よくわからない方は、
一旦当記事と同じように「オーバーレイ」を選択してみてください。

そうすると、このようになります。
このままでも良い!
って方はここまででも問題ありませんが、
もう少し調整したい方は下記に進んでください。
②不透明度を変更する
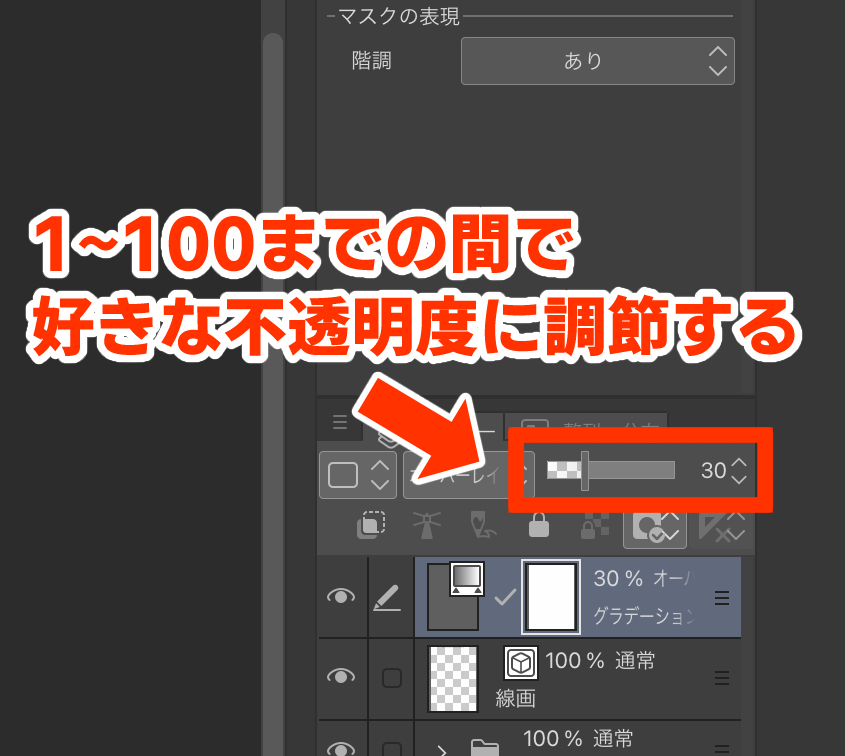
「通常」や「オーバーレイ」が表示される右隣にある
不透明度をスライダーを動かすor数字を入力してパーセンテージを変更します。
ここは自分が納得するまで自由に調節してみてください!
よくわからないけど、とりあえず試しでやってみたいって方は、
一旦当記事と同じように「不透明度:30%」にしてみてください。

そうすると、こんな感じに馴染みます。
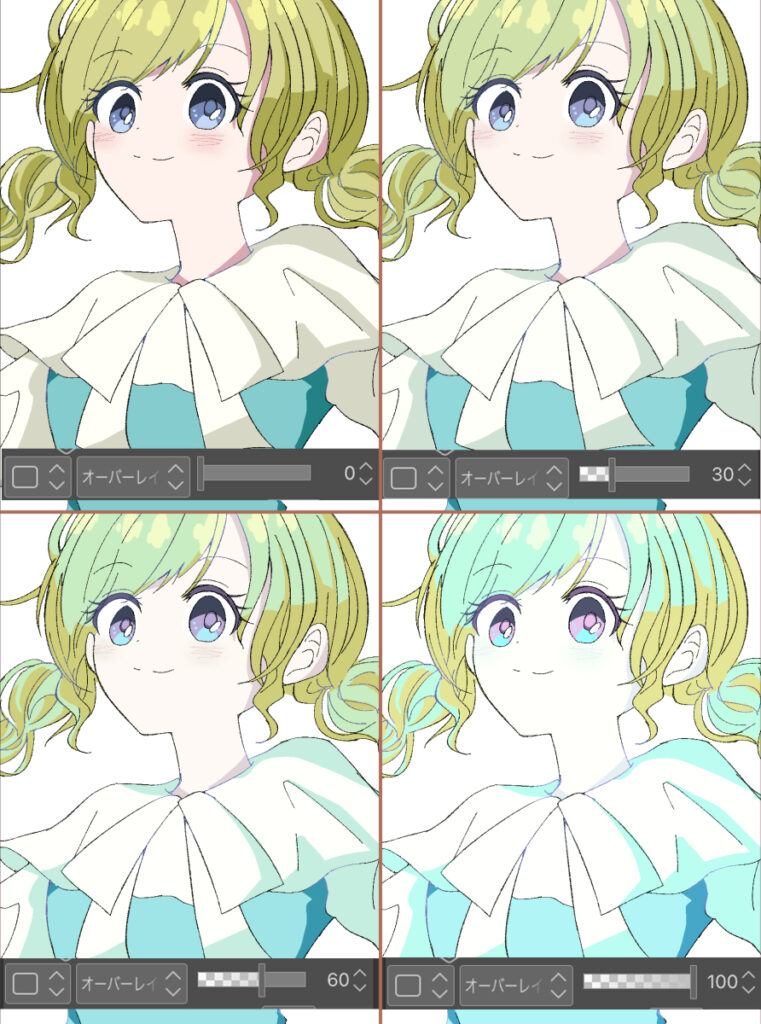
不透明度のパーセンテージを変えるだけでこんなに変化があります!
ぜひ、自分が納得いくまでパーセンテージを調整してみてください!
おすすめは15%〜40%の間です。
以上です。
【参考】初心者におすすめの合成モード3選!
他の合成モードも使ってみたいけど、どれを使えばいいのかわからない!って方は、
下記の、みこのすけおすすめの合成モードについての記事を
是非合わせて読んでみてください。




コメント