この記事は、
- イラストの構図とかよく分からないけど、とりあえずいい感じにしてイラストを良く魅せたい!
という方に、キャンバスサイズを変更することで、良い構図を探す方法を説明していきます。
※00_初心者はとにかく全身を描いてみる!
余談ですが、イラストが完成した後に改めて見てみると、
イマイチに感じたり、魅せたい部分に視線が行かなかったりすることがよくありました。
初心者で最初に設定したキャンバスサイズのまま理想の構図を描ける方は、残念ながら少ないと思います。
そこで私は、そんな時のために、キャンバスサイズはとりあえずA4に設定して、
後々隠す部分も、ある程度描き込むようにしています。
これは画力向上にも繋がるので一石二鳥です。
01_イラストを完成させたら、一旦画像データ(JPEG)で保存する
クリスタでイラストが完成したら、一旦画像データとして保存します。
JPEG、PNGどちらでも問題ありません。
私はJPEGで保存することがほとんどです。
透過がある場合はPNGにしましょう。
↓こちらの【方法②】の①〜④ までを実施します。
02_保存済イラストを開く→「編集」→「キャンバスサイズを変更」を選択
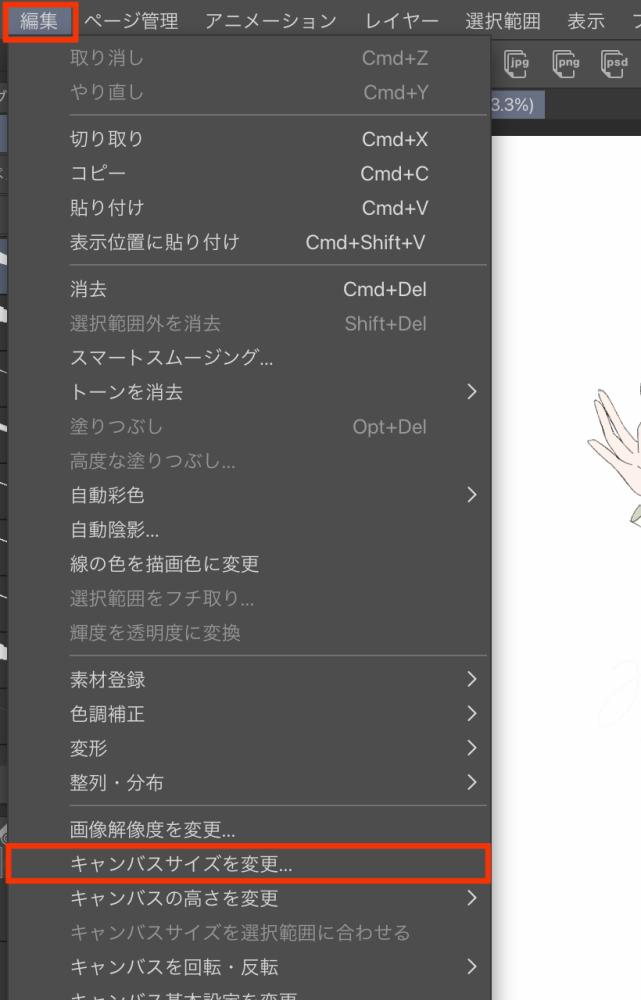
先ほど保存した画像データを開き、「編集」→「キャンバスサイズを変更」を選択します。
03_トリミング作業をする
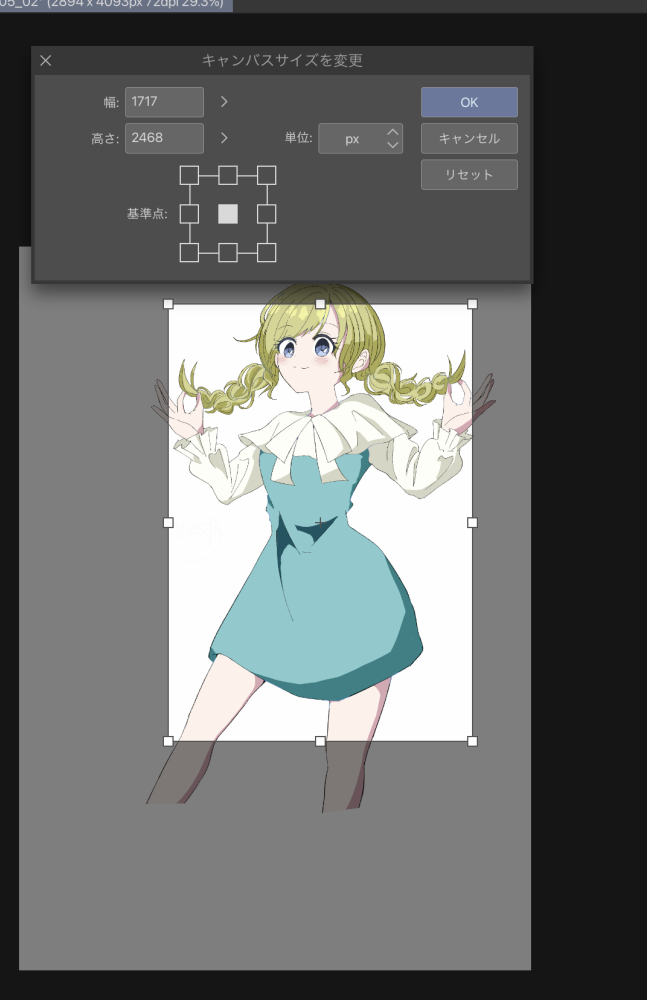
自分がいいと思う比率や構図を探し、トリミングしていきます。
04_トリミング後の状態を確認する
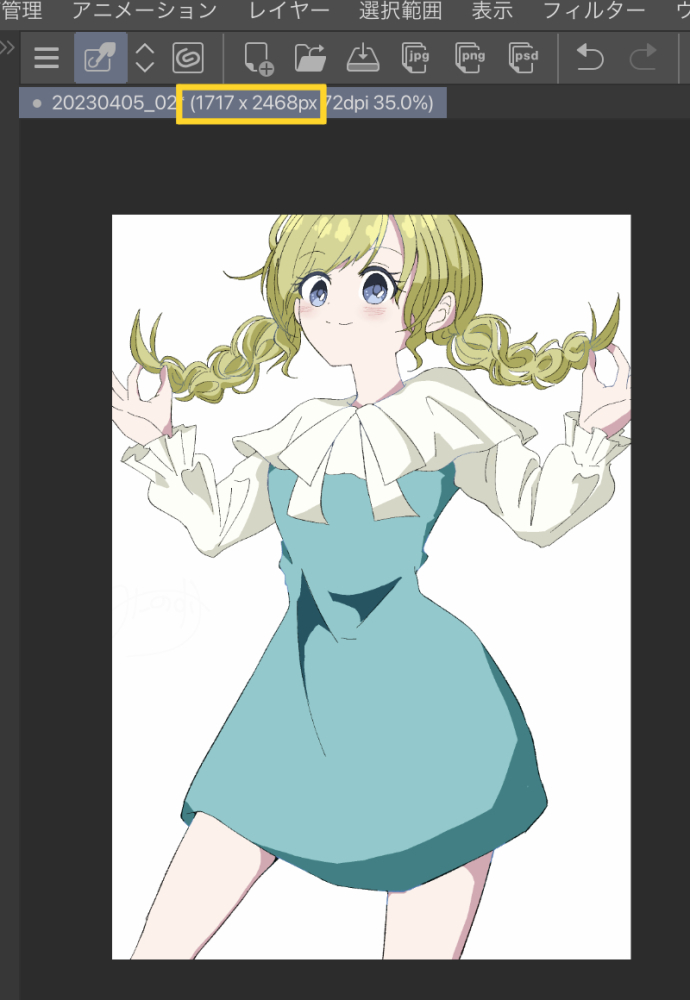
キャンバスサイズを変更後、自分が思い描いていた比率または構図になったか確認しましょう。
もし納得がいかなくても、「戻る」ボタンで戻せます。
実際私も、納得いくまで何回も何回も試しています。
キャンバスサイズを変更したため、最初に設定したA4サイズ(2894px:4093px)からpx数が減っているのがわかります。
これが現在のキャンバスサイズを表しています。(※黄色フチ部分を参照)
このようにキャンバスサイズを変更しても、画質への影響が出ないようにするために、
最初はキャンバスサイズをA4(2894px:4093px)にするよう推奨しています。
05_「保存」する
あとは保存するだけです。
特になにもなければ上書き保存しましょう。
【まとめ】キャンバスサイズを変更して、魅せたい構図にしよう!
キャンバスサイズの変更について説明しました。
以下、私の体験談
私は描き始めのころ、最初に設定したキャンバスサイズを変更することなく完成させたり、
画像から見えていない部分の身体は、構造をよく考えないままイラストを描いていました。
プロのイラストレーターさんの作画配信や動画を見た時、イラスト完成後にキャンバスサイズを変更している様子を見て衝撃を受けました。
自分でも実際にやってみたところ、
『全く同じイラストでも、構図が違うだけで、見え方がこんなに良くなるんだ!!』
と驚きました。
それからはずっとこのように描いています。
また、最初は後々隠す部分を描くのが面倒だなと思うことがありましたが、
画力がグッと向上したため、自分にとってむしろプラスになる作業になりました。
ぜひ、試してみてください。
※補足※ キャンバスサイズを変更する必要がない場合
もちろん、イラスト完成後に
「これで完璧!」
という方には不要の作業です。
以上です。

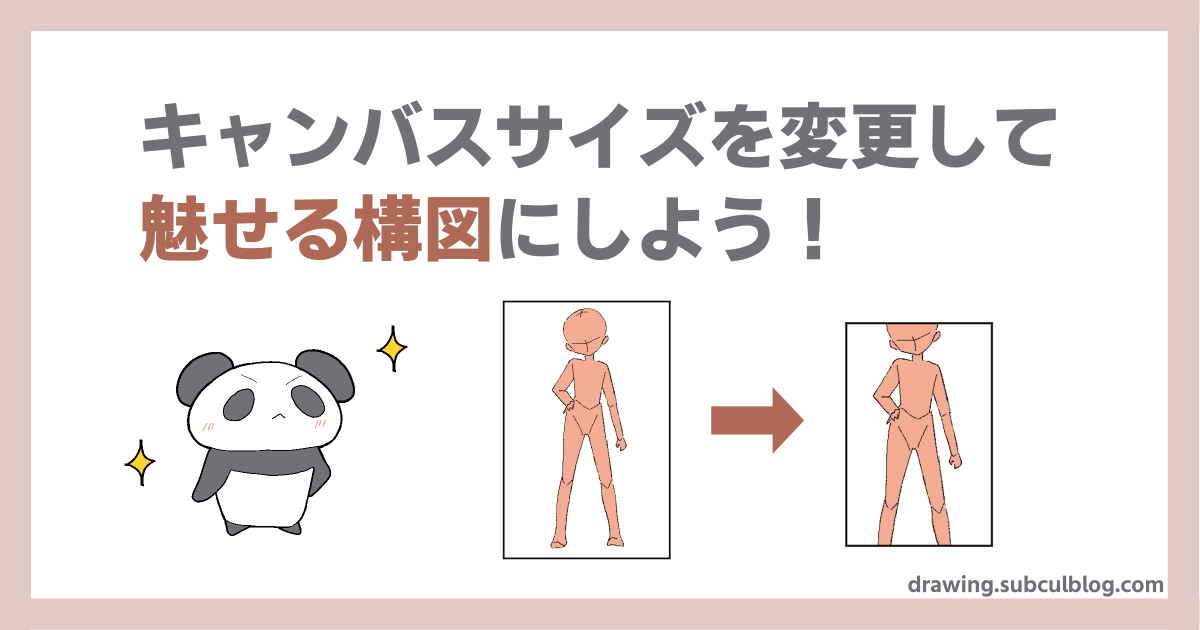



コメント