この記事では、
- 同じ画面で資料を見ながらイラストを描きたい!
- クリスタ内で資料を表示させながらイラストを描きたい!
- クリスタのサブビューってどこにあるの!?
という方のために、クリスタのワークスペース内に資料を表示させるサブウィンドウ機能の設定方法を説明していきます。
01_「ウィンドウ」→「サブビュー」で資料用ウィンドウを表示させる
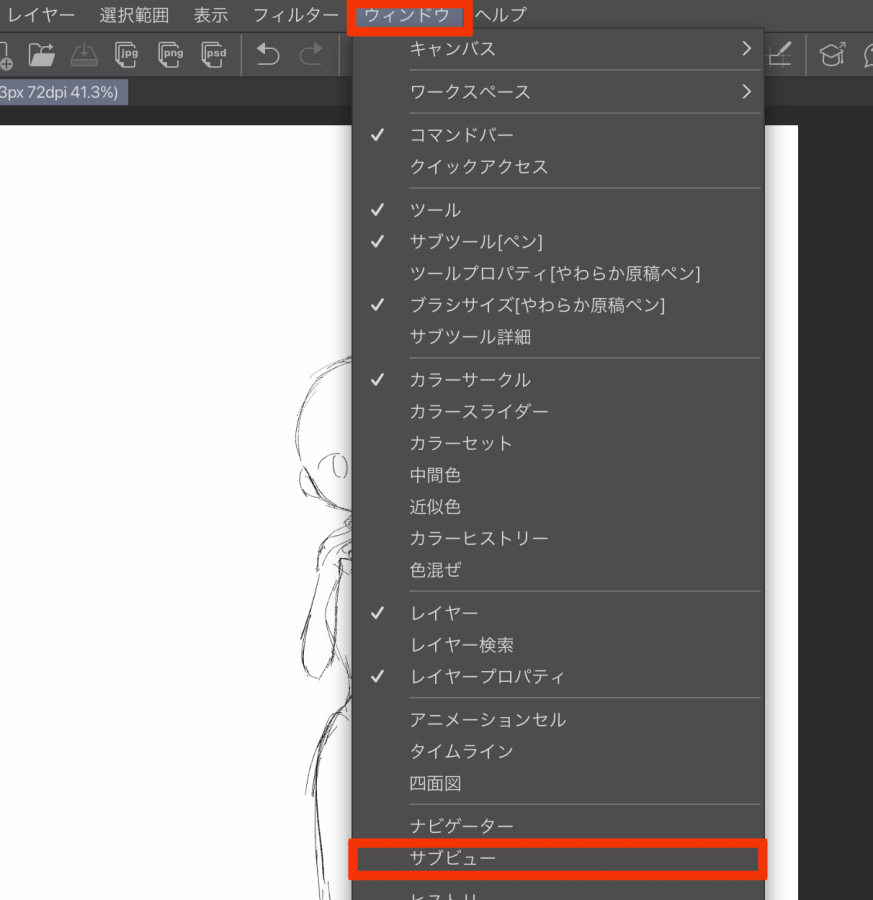
「ウィンドウ」→「サブビュー」を選択します。
すると、サブビューがワークスペース内に表示されます。
02_サブビュー内下辺のアイコンをクリックし、フォルダから資料を選択
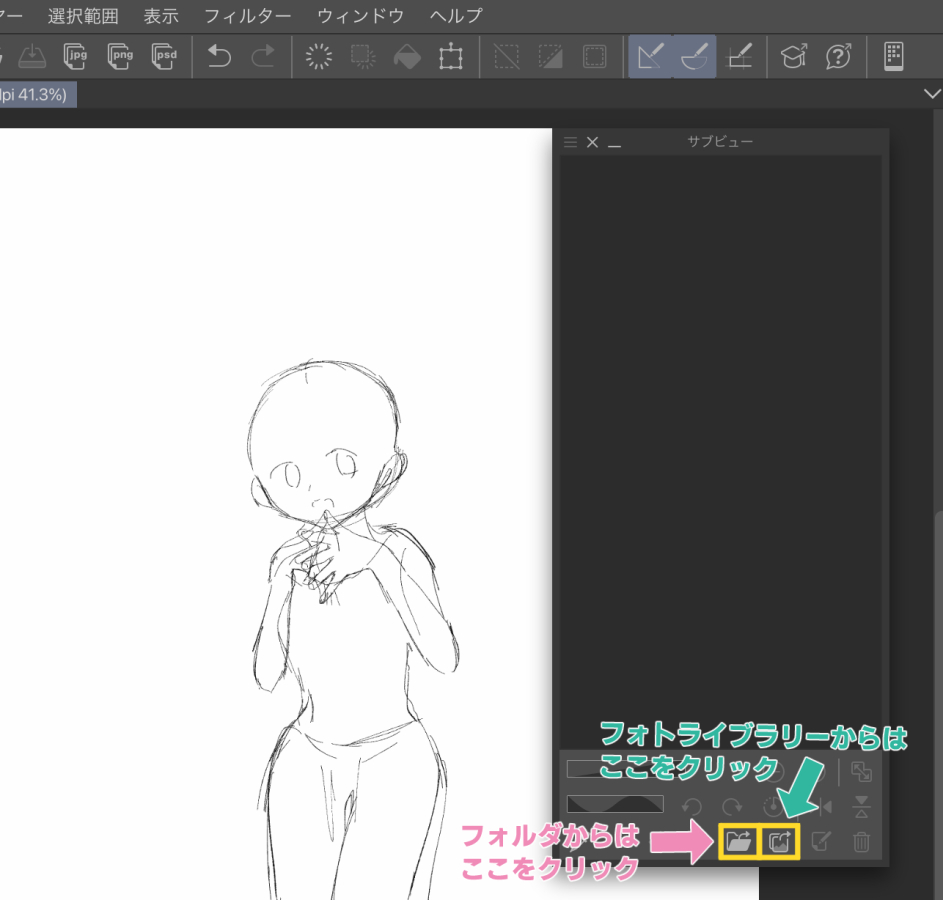
表示させたい画像が保存されている「フォルダ」または「フォトライブラリー」をクリックします。
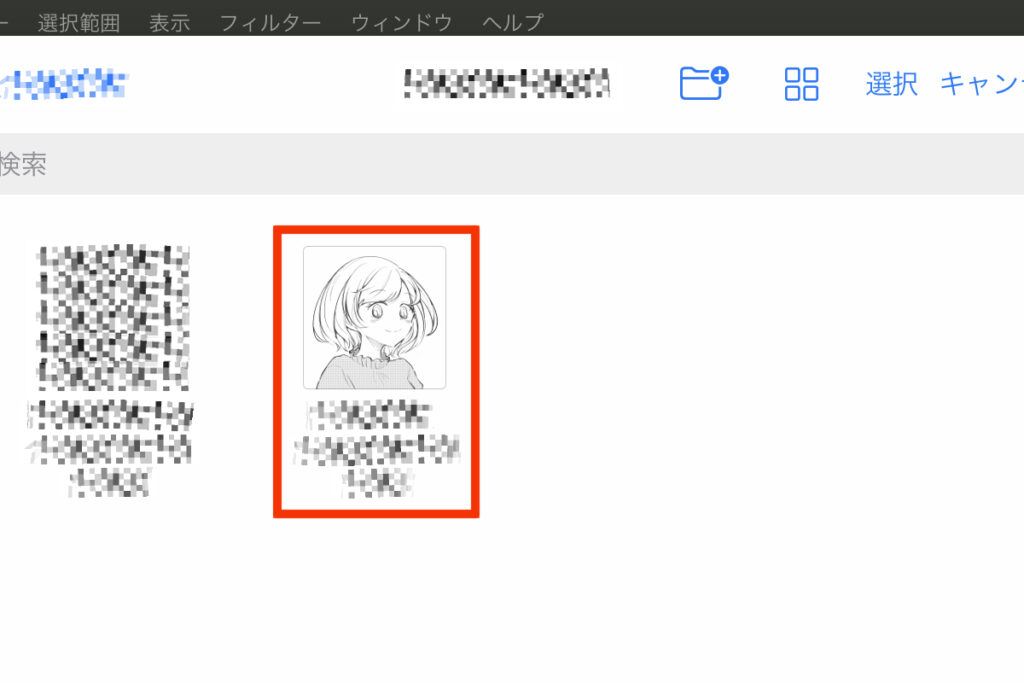
「フォルダ」または「フォトライブラリー」から表示させたい画像を選択すると、
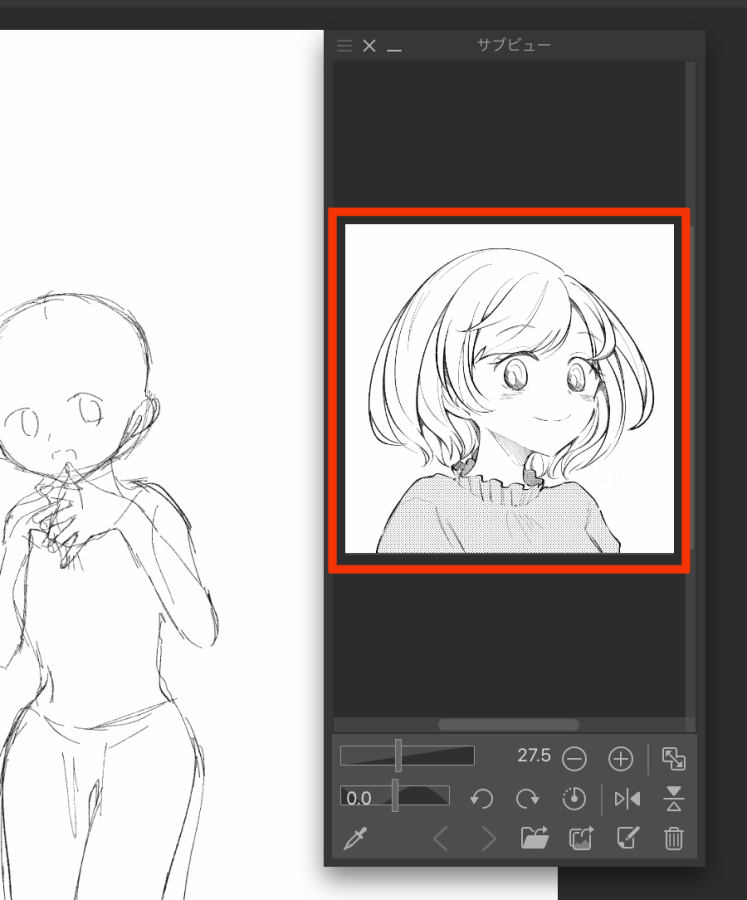
このように、先ほど選択した画像がサブビュー内に表示されます。
これで完了です。とても簡単!
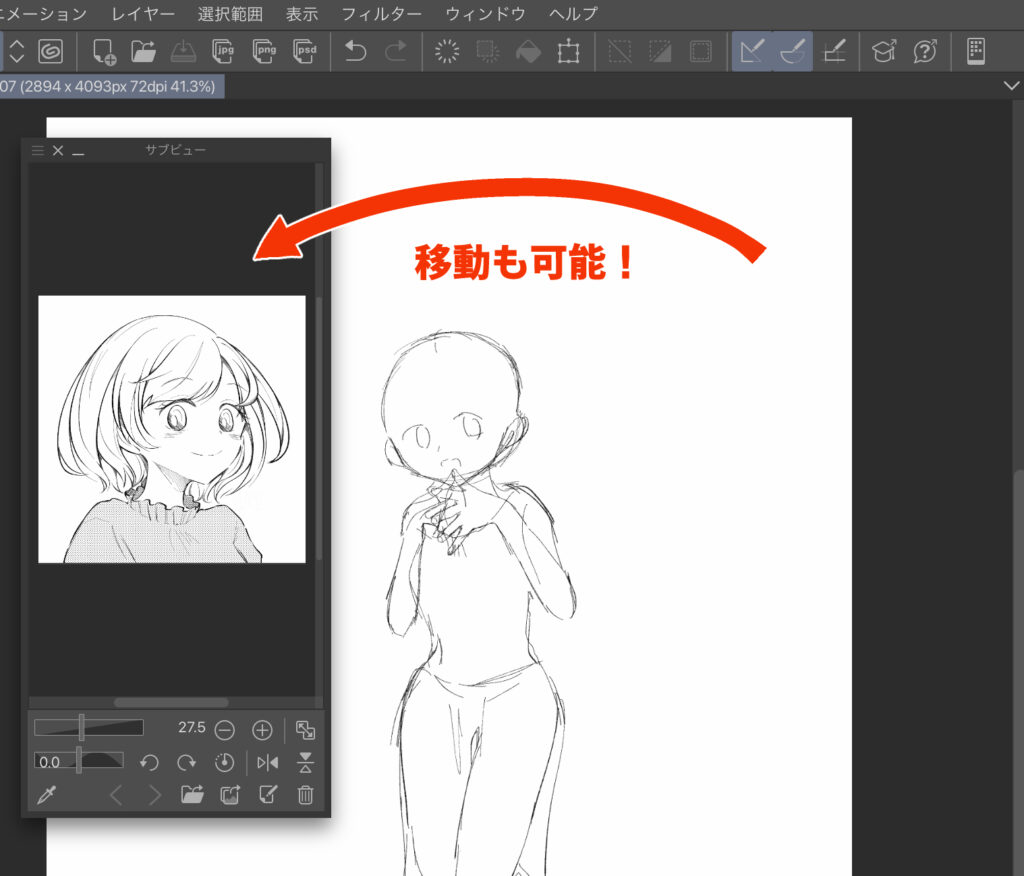
ワークスペース内ならどこでも移動可能!
自分が使いやすい位置に好きなように移動させましょう。
【プラス知識】回転とズーム、色の取得も可能!
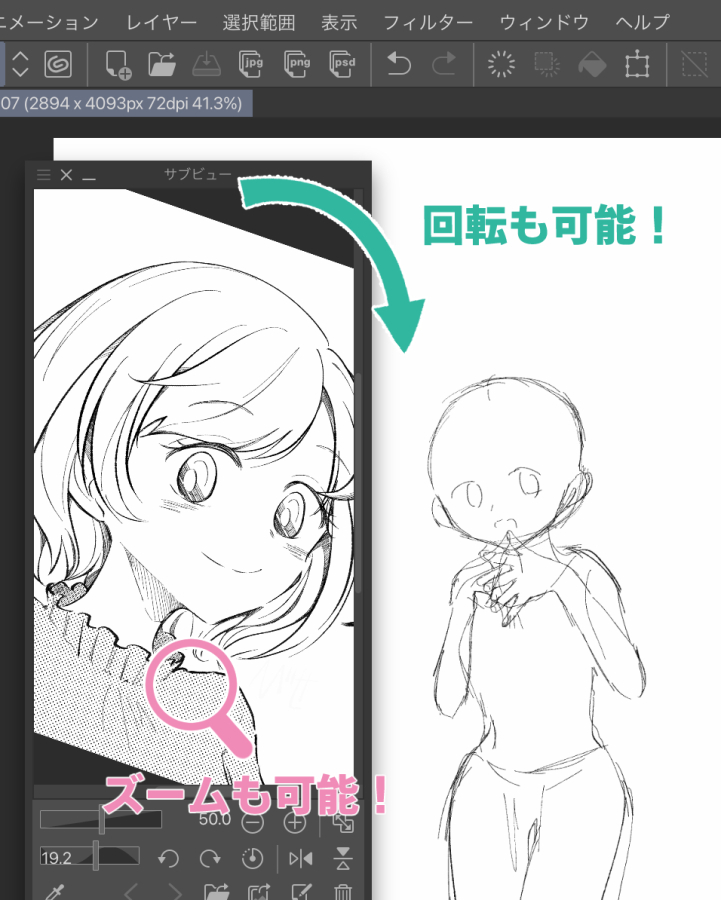
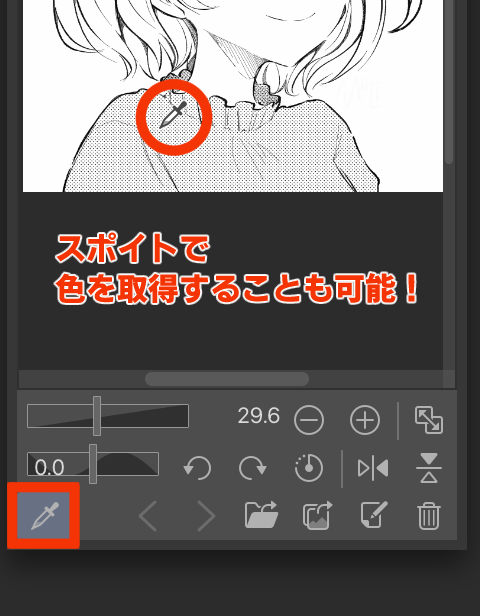
回転やズーム、スポイトで色の取得など、普段イラストを描く同様の作業をサブビュー内でも行うことができます。
また、サブビュー自体の拡大縮小も可能です。
これでイラスト制作の作業がより捗りますね。
以上です。

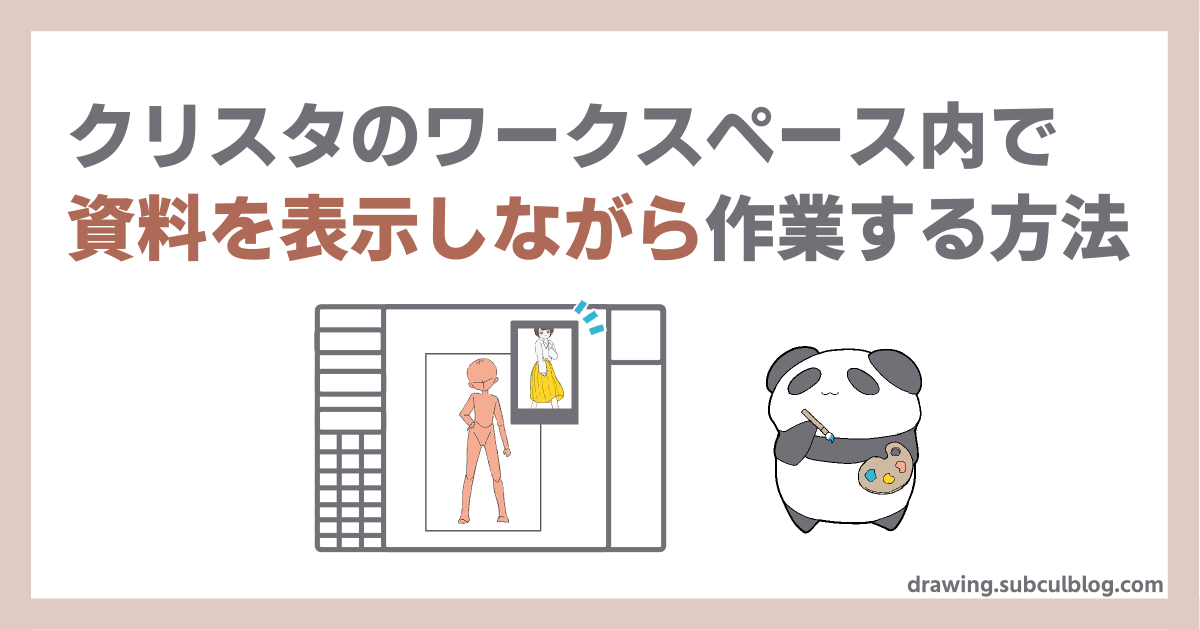

コメント