この記事では、
という方のために、簡単にコマ枠を部分的に消去する方法を説明していきます。
【結論】「コマ枠消しペン」を作成しよう!
簡単にコマ枠を部分的に消去するには、
コマ枠を部分的に消す専用の「コマ枠消しペン」を使う方法が1番簡単です!
作り方はクリスタの初期設定にあるサブツールの「コマ作成」内にある
「コマ枠ペン」を複製して利用するのでとても簡単です。
下記で「コマ枠消しペン」の作り方を説明します。
「コマ枠消しペン」の作り方
①サブツール「コマ作成」内の「コマ枠ペン」を複製する。
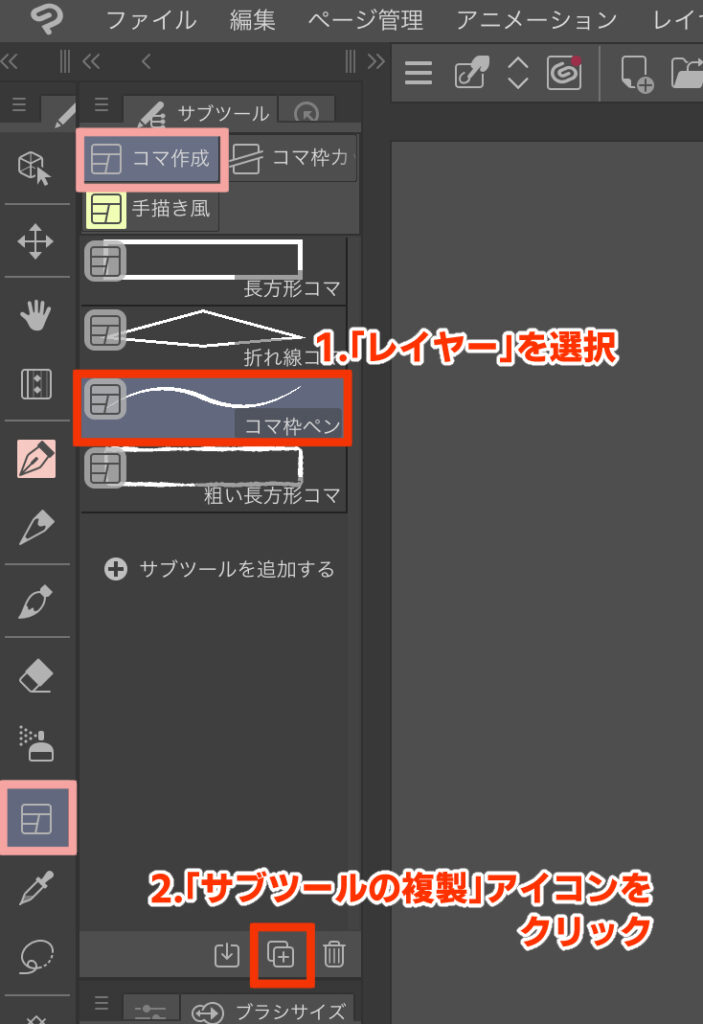
ツール一覧から「コマ枠ツール」を選択し、
サブツール「コマ作成」タブ内の「コマ枠ペン」を選択、
「サブツールの複製」アイコンをクリックして「コマ枠ペン」を複製します。
②ツール名とツールアイコンを設定する
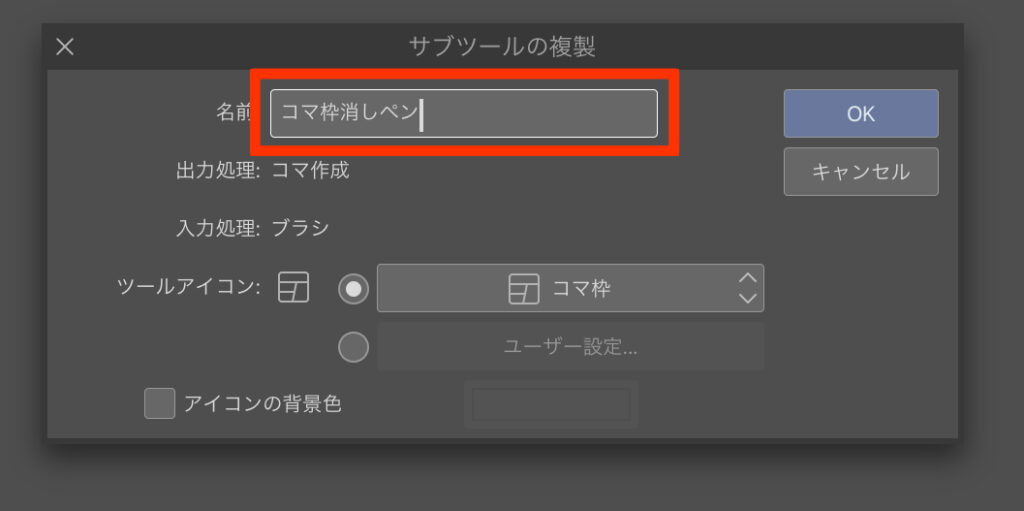
そうすると「サブツール複製」のウィンドウが出てくるので、名前を「コマ枠消しペン」にします。
(もちろん自分がわかりやすい名前ならなんでもOK!)
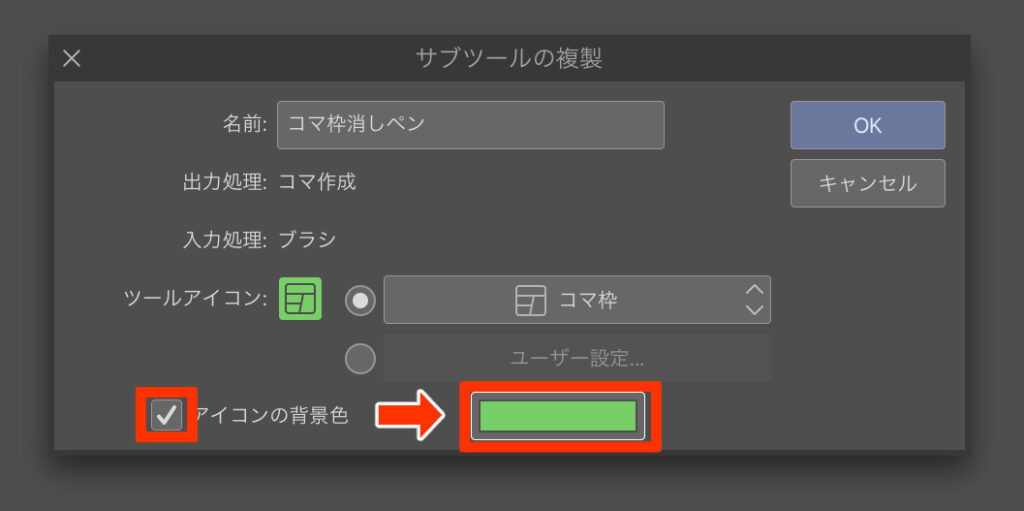
また、既存の「コマ枠ペン」とぱっと見で区別がつくようにツールアイコンの背景色を変更します。
「アイコンの背景色」にチェックを入れ、色の部分を選択すると、
カラーパレットが表示されるので好きな色を選択します。
(私は黄緑にしました。)
「OK」ボタンを押すと新しく「コマ枠消しペン」が追加されます。
でもこのままでは、機能はまだ「コマ枠ペン」のままなので、次でコマ枠を消すようにする設定を行います。
③「ツールプロパティ」でコマ枠を消せるように設定を変更する
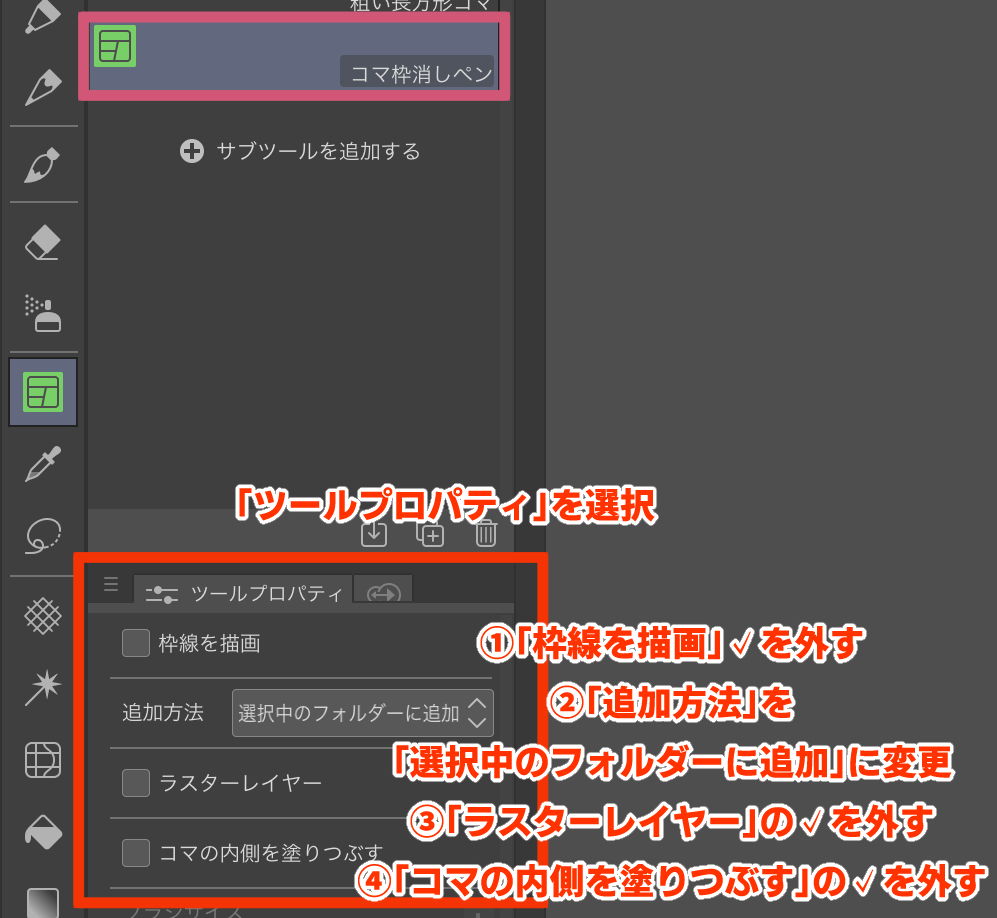
「ツールプロパティ」タブを選択します。
※「ツールプロパティ」が見当たらない場合は、上部にあるタブの「ウィンドウ」から「ツールプロパティ」にチェックを入れます。
そして、下記のように設定します。
- 「枠線を描画」の☑️を外す
- 「追加方法」を「選択中のフォルダーに追加」に変更
- 「ラスターレイヤー」の☑️を外す
- 「コマの内側を塗りつぶす」の☑️を外す

最後にタブの「ウィンドウ」から「サブツール詳細」を選択して、
「全設定を初期設定に登録」をクリックし、「OK」を押します。
これで「コマ枠消しペン」の作成は完了です!
これさえあれば、後は簡単にブチ抜きコマを作ることができます。
「コマ消しペン」の使い方
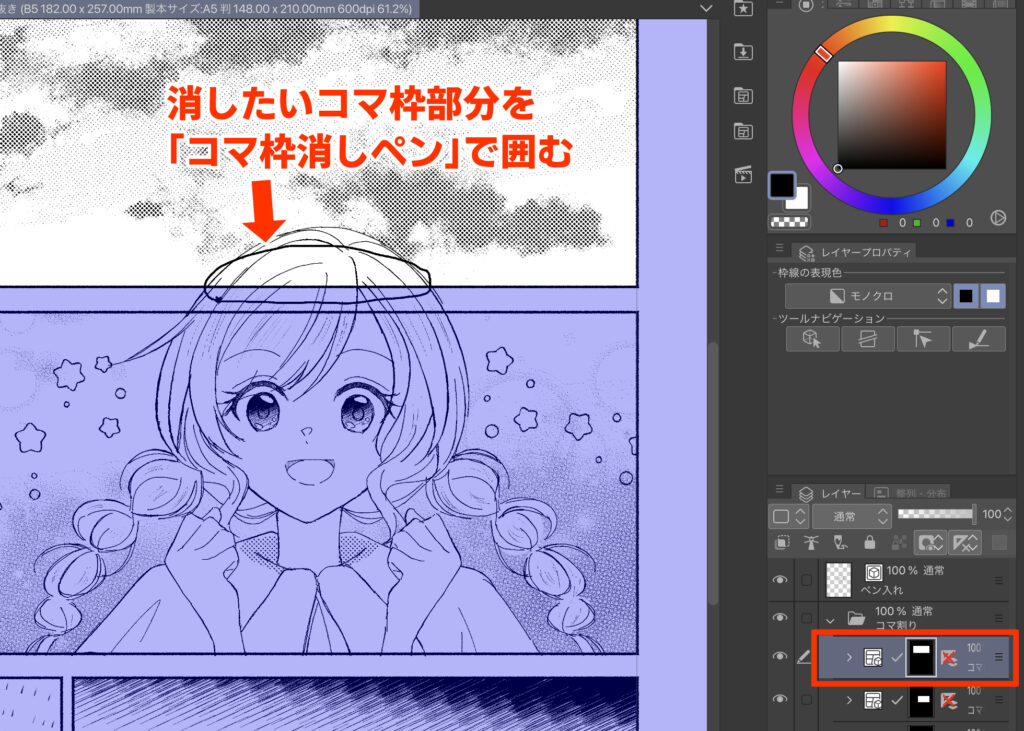
コマ割りを作成したレイヤーを選択した状態で、
消したい枠線の部分を、先ほど作成した「コマ消しペン」で囲みます。

これで囲った部分の枠線がパッと消えます。
作業はこれだけ!簡単すぎる!
【補足】消去部分を微調整したい場合

「操作・オブジェクト」ツールに切り替えると「制御点」が見えるようになるので、
「オブジェクト」ツールで「制御点」を動かすことで、微調整をすることが可能です。
多少のはみ出しがある場合などに使ってみてください!
出来上がりはこちら!

出来上がりはこんな感じ!(2つめのコマ枠線も処理済み)
以上です。

