この記事では、
- イラスト完成したけど、塗った色がなんか気に食わない
- 塗った色変えたいけど、塗り直すのが面倒
- クリスタを使って着色済みの色を一発で変更したい!
という方のために、塗り直しする必要なく、一発で色を変更できる機能を説明していきます。
方法は2つあります。
【方法①】「編集」→「線の色を描画色に変更」で一発変更できる!
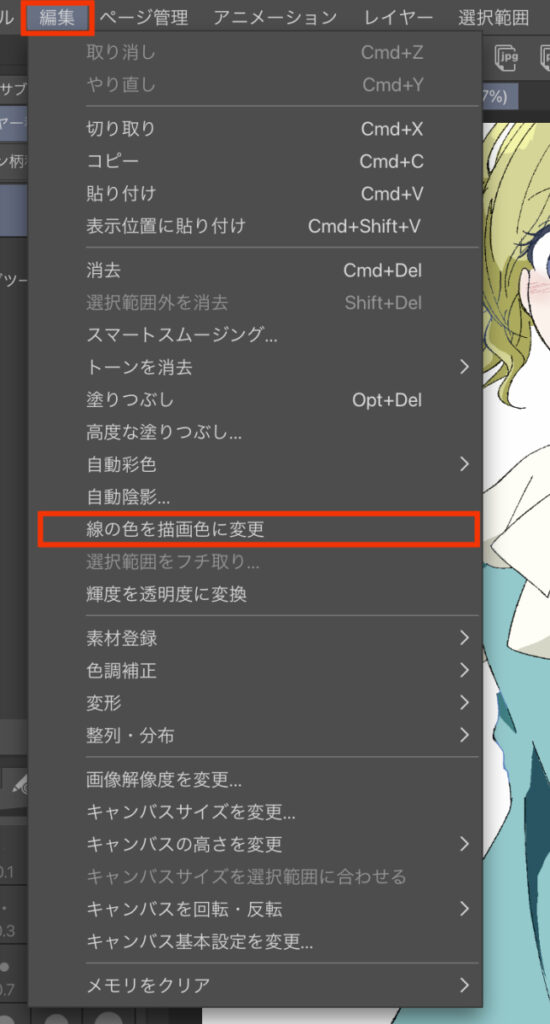
着色中のレイヤーを選択し、塗りたい色をカラーパレットから選択した状態で、
「編集」→「線の色を描画色に変更」を選択します。
これだけ!
「線の色を描画色に変更」と表記されていますが、広く塗ってある部分でも色の変更が可能なんです。
【参考】before→after
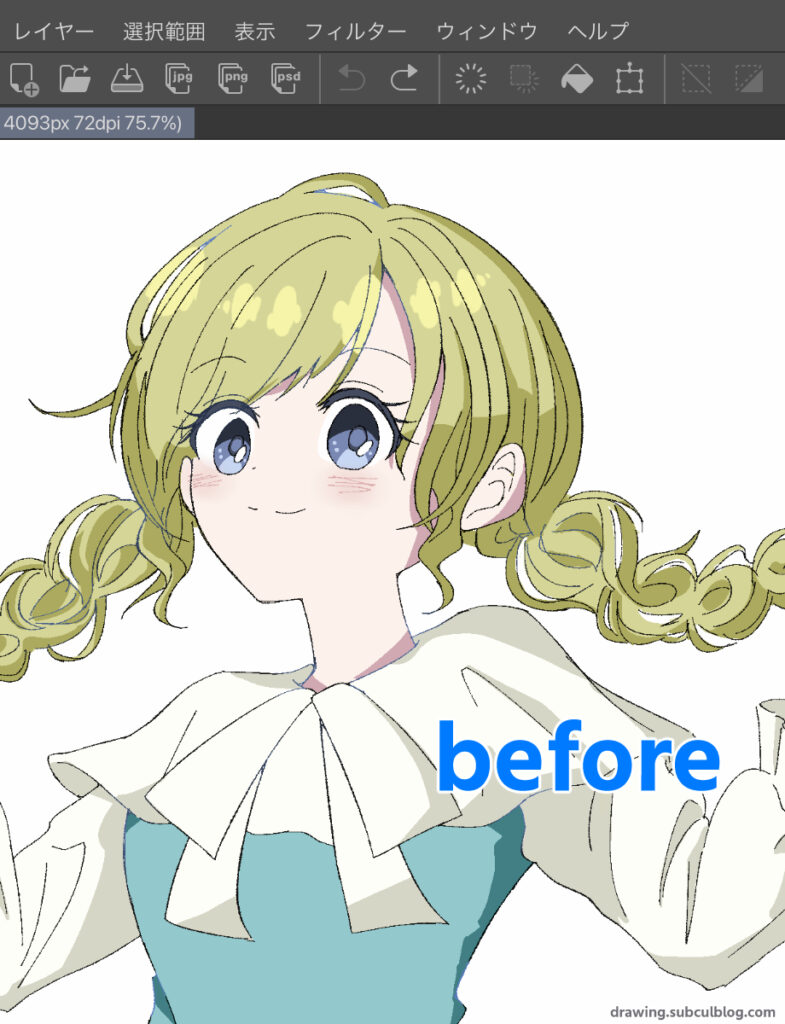
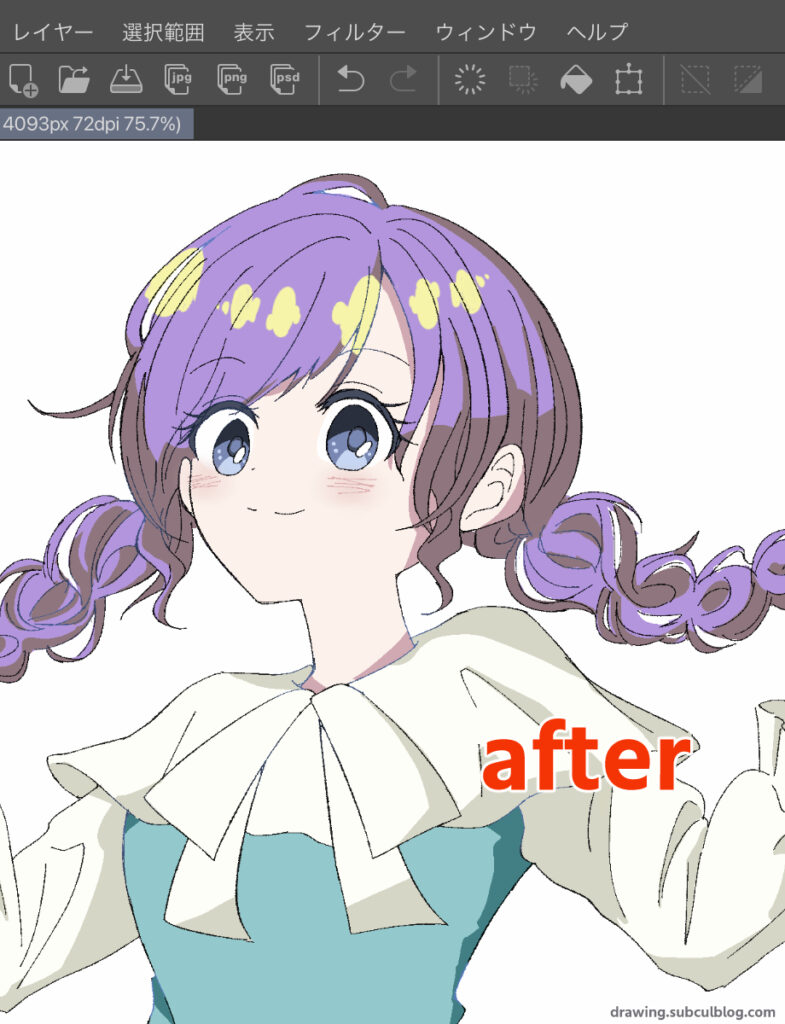
参考画像です。
髪の色が変わりましたね!
自分が納得するまで何度でも変えられます。
着色するパーツごとにレイヤーを分けているか要確認!!
着色作業時に1色ずつレイヤーを分けているか確認してください。
上記の例だと、髪の色だけが着色してあるレイヤーを選択して実施しています。
もし、同じレイヤー内で2色以上塗ってしまった場合は、下記の方法で色の変更が可能です。
【方法②】「色域選択」で選択範囲を作成し、色を変更する
①「選択範囲」→「色域選択」を選択
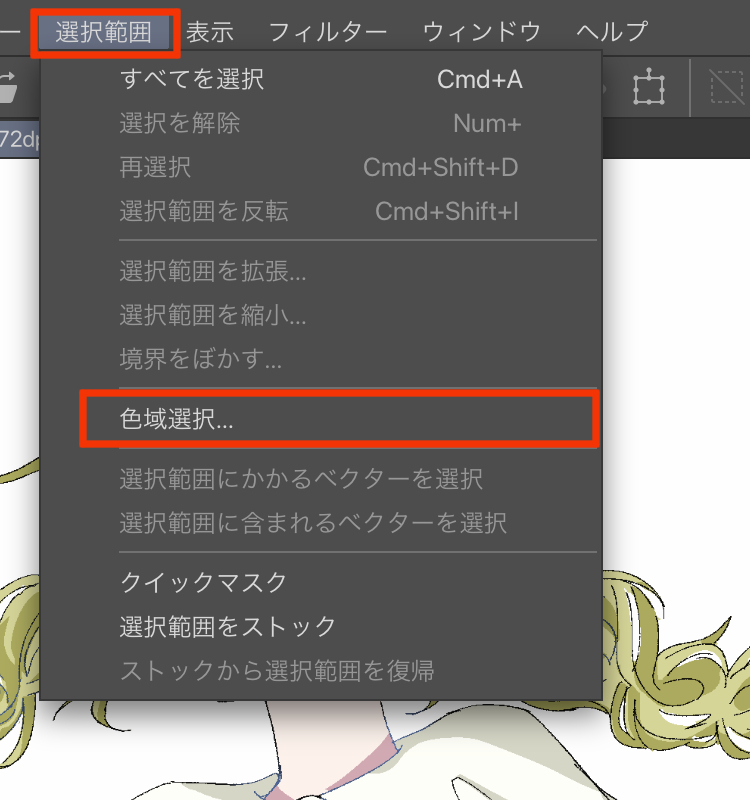
着色中のレイヤーを選択し
「選択範囲」→「色域選択」を選択します。
②スポイトで変更したい色を選択
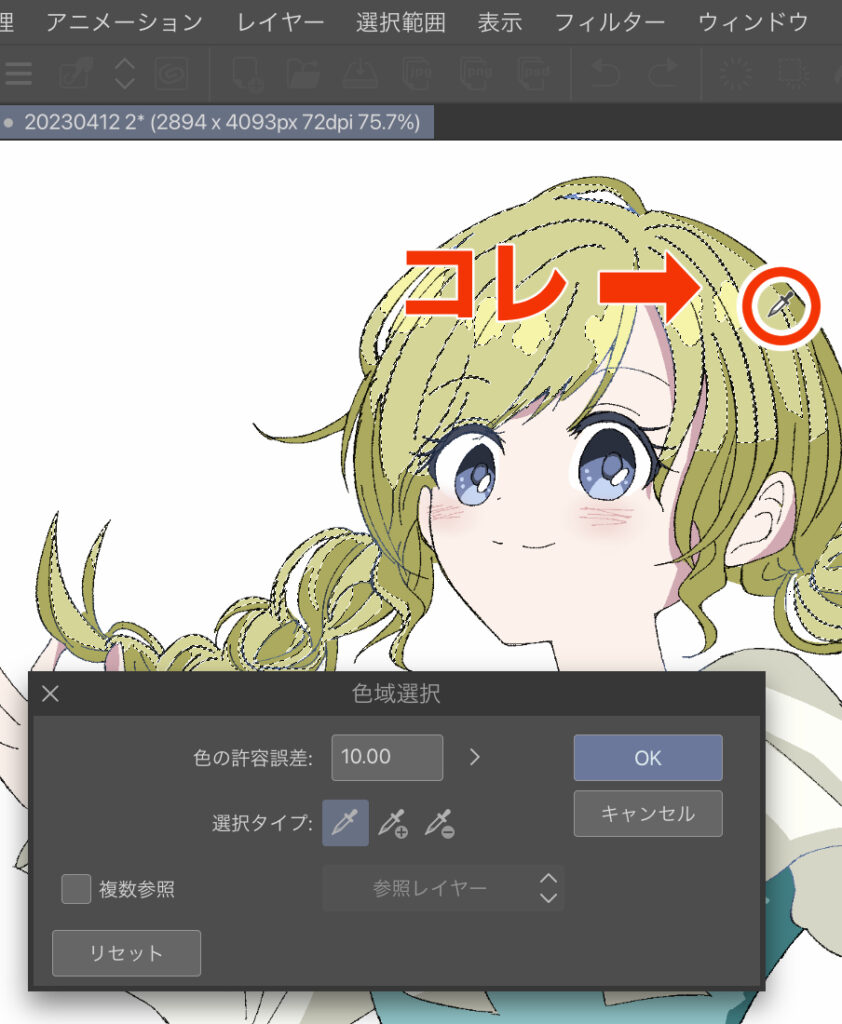
「色域選択」ウインドウとスポイトのアイコンが表示されます。
スポイトで変更したい部分の色をApple Pencilでタッチします。
すると、選択範囲が作成されます。(点線部分が選択範囲)
この例だと、髪の部分が選択範囲になったのがわかりますね。
選択範囲が作成されたら「OK」を押します。
③塗りたい色を選択し、塗りつぶしツールなどで塗る
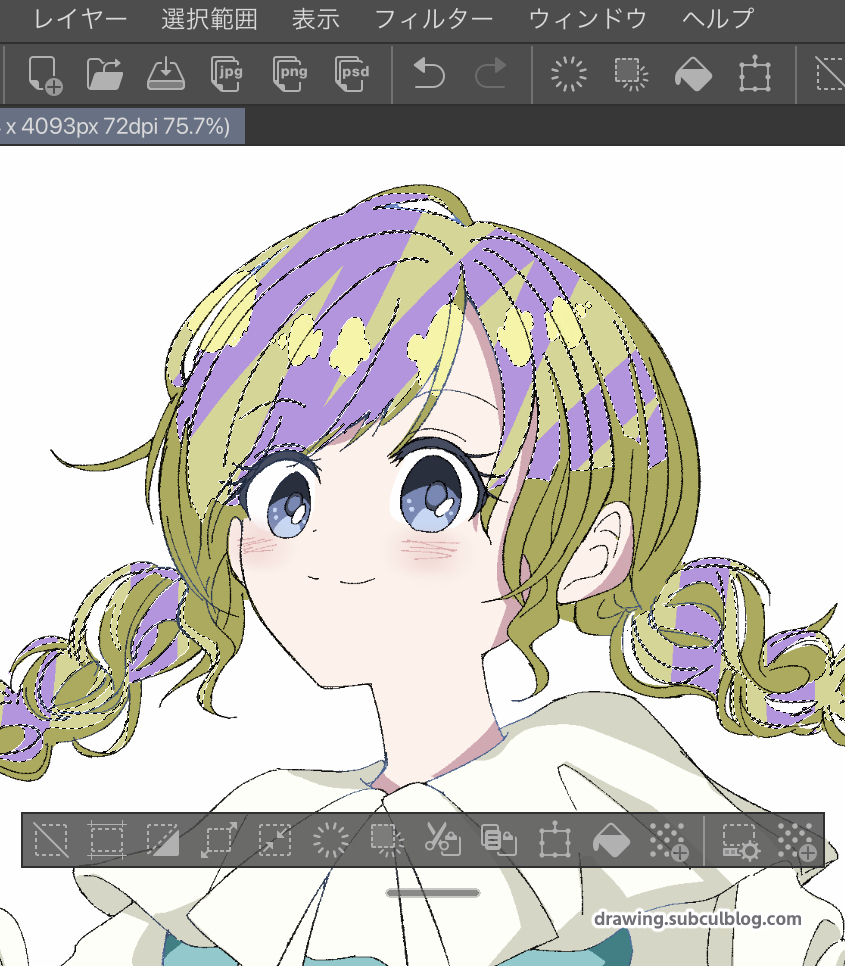
あとは、色をカラーパレットから選択し、塗りつぶしツールやベタ塗りペンを使って塗るだけです。
選択範囲内しか描けない状態なので、同じレイヤー内あるに別の色への影響はありません。
参考画像を見ると、選択範囲内だけが塗っているのがわかりますね!
塗り終わったら選択範囲を解除しましょう。
以下、私の体験談
イラストに適した色選びが難しく、塗った後に『違う色にしたいな〜』と思うことが度々あると思います。
私は使い始めの頃、「囲って塗る」ツールを使っていても、『塗り直し面倒だな…』と思いながら作業してました。
なので、この機能を知って目から鱗でした。もっと早く知りたかった。
以上です。




コメント