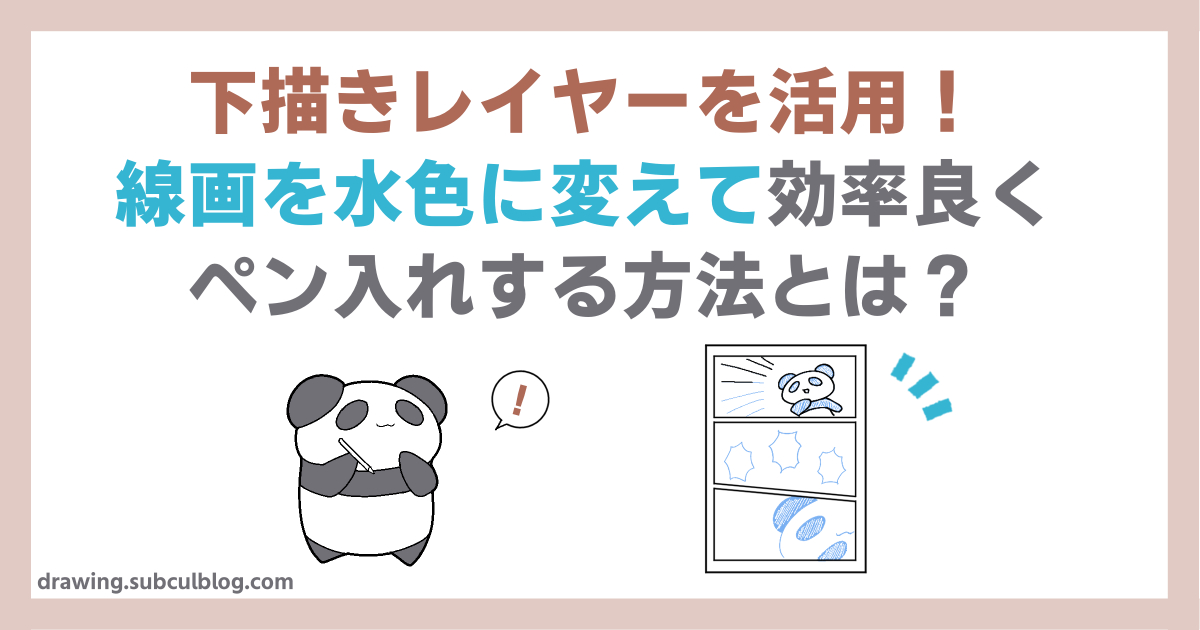この記事では、
という方のために、下書きレイヤーの機能と、線画を水色にする方法を説明していきます。
【初めに】「下書きレイヤー」とは?
「下書きレイヤー」を使うと、塗りつぶしツールを使う時に「下書きレイヤー」は無視されるため、作業効率をあることができます。
「下書きレイヤー」の設定方法
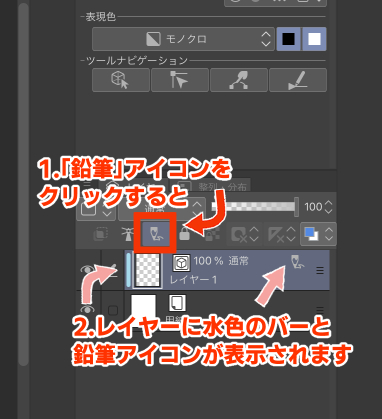
「ラスターレイヤー」または「ベクターレイヤー」、どちらかお好きな方を作成し、
対象のレイヤーを選択した状態で鉛筆アイコンをクリックします。
すると、レイヤーに水色のバーと鉛筆アイコンが表示されます。
これで「下書きレイヤー」が設定のは完了です。
※この画像では「ベクターレイヤー」を使用しています。
線画を一発で水色にする方法とは?
あるアイコンを選択状態にするだけなので、設定自体はとても簡単です。
やり方は2つあるので両方説明します。
【方法①】「レイヤー」から「青白」アイコンを選択する
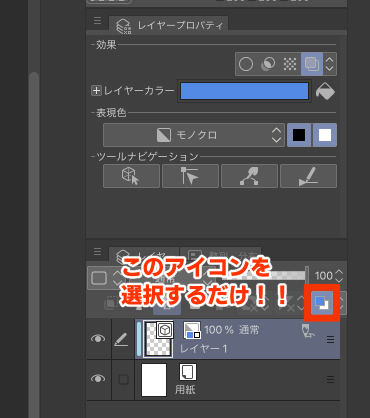
「レイヤー」の1番右側にある「青白」のアイコンを選択します。
これだけ!
※青白アイコンが表示されていない場合は隠れている可能性があるので、幅を広げてみてください。
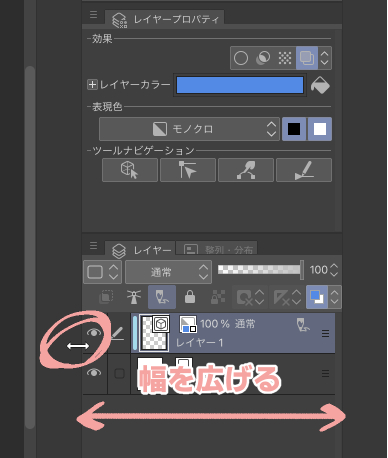
【方法②】「レイヤープロパティ」の「効果」から「レイヤーカラー」アイコンを選択する
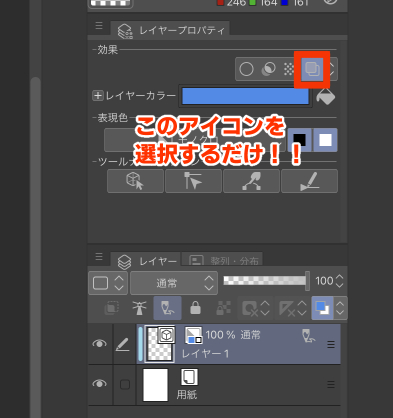
「レイヤープロパティ」内の「効果」から「レイヤーカラー」のアイコンを選択します。
そうすると、簡単に線画が色に変更されます。
※「レイヤープロパティ」が見つからない場合は、
上部にある「ウインドウ」から「レイヤープロパティ」にチェックを入れると表示されるようになります。
【参考】before→after


【備考】線を水色にするタイミングはお好きなように!
上記の設定さえ知っていれば、後は自分の好きなように作業をしてみてください!
①水色のペンで下書きを描きたい人
②黒色で下書きをした後に線画を水色に変更してペン入れをしたい人
どっちのやり方もできるのでおすすめです!
ちなみに私は後者です。
以上!